パソコンでの作業は、今や仕事には欠かせません。意外と知られていないWindowsの便利機能を知ることで作業の効率化を図ることができます。
今まで複数の工程を経て行っていた作業がショートカットできたり、とても便利です。
この記事では、Windowsの便利機能をご紹介していきます。
便利な機能”ショートカットキー”

PC作業の様々な場面で活躍してくれる機能
「Tab」キー
Webページで入力フォームに入力する時、いちいちマウスを使うのは面倒です。そんな時はTabキーが便利です。
Tabキーを押すことで次の入力欄に移動出来ます。逆方向への移動(戻る時)は「shift」+「Tab」です。Webページだけではなく、ファイルを選択する時などでも使えます。
「ctrl」キー
| キー | 機能 |
| 「ctrl」 + 「A」 | 「全選択」。全てを選択して、コピーする時などに使えます。 |
| 「ctrl」 + 「S」 | 「上書き保存」。 上書き保存ボタンをクリックすることなく、上書き保存ができます。 |
| 「ctrl」 + 「X」 | 選択範囲を「切り取り」ます。 |
| 「ctrl」 + 「C」 | 選択範囲を「コピー」します。 |
| 「ctrl」 + 「V」 | コピーしたもの切り取りしたものを「貼り付け」ます。 |
| 「Ctrl」 + 「Z」 | 直前の操作を「元に戻す」(無かったことにする)時に使います。 |
| 「ctrl」 + 「F」 | 「検索ウィンドウを表示」します。ページ内のワード検索を行います。 |
| 「crtl」 + 「N」 | 「新規ファイルを立ち上げ」たり、ブラウザで新しいウインドウを開いたりします。 |
| 「crtl」 + 「T」 | ブラウザで「新しいタブ」を開きます。 |
| 「crtl」 + 「O」 | 「ファイルを開く」時に使います。 |
| 「crtl」 + 「W」 | ファイルや「ウインドウを閉じ」ます。 |
| 「crtl」 + 「Home」 | ファイルの「先頭へ移動」します。 |
| 「crtl」 + 「End」 | ファイルの「末尾に移動」します。 |
Windows キー

Windowsキー単体で押すとスタートメニューを開くことができます。
以下がWindowsキーを使用するショートカットです。
| キー | 機能 |
| Windows キー | 「スタートメニュー」が開きます。 |
| Windows + E キー | 「エクスプローラ」が起動します。 |
| Windows + R キー | 「ファイル名を指定して実行画面」が開きます。 |
| Windows + U キー | 「ユーティリティマネージャ」が開きます。 |
| Windows + L キー | 一時的にログオフし、「画面をロック」します。 |
| Windows + F キー | 「ファイル検索画面」が開きます。 |
| Windows + D キー | 「デスクトップ」が表示されます。 |
| Windows + F1 キー | Windows ヘルプサポートセンターが起動、「Windows ヘルプとサポート」ウィンドウが表示されます。 |
| Windows + Pause/Break キー | 「システム」ウィンドウが表示されます。 |
| Windows + Ctrl + Tab キー | スタートメニュー、クイック起動バー、システムトレーのに順番にフォーカスが移動します。 |
| Windows + Tab キー | 「タスクバーボタン」が切り替わります。 |
| Windows + M キー | 「全てのウィンドウが最小化」されます。 |
| Windows + Ctrl + F キー | 「コンピュータの検索画面」を表示します。 |
| Windows + Sift + S キー | 「スクリーンショット」を撮影します。 |
文字入力に便利なキーボード機能

| キー | 機能 |
| 「Shift」 + 「Space」 | 「半角スペースを挿入」します。 いちいち「半角/全角」の切り替えをする手間が省けるので便利です。 |
| 「F6」 | 選択している文字列を「ひらがなに変換」します。 |
| 「F7」 | 選択している文字列を「全角カタカナに変換」します。 |
| 「F8」 | 選択している文字列を「半角カタカナに変換」します。 |
| 「F9」 | 選択している文字列を「全角英数に変換」します。 |
| 「F10」 | 選択している文字列を「半角英数に変換」します。 |
ブラウザ使用時に便利なキーボード機能

ブラウザとは、インターネットで閲覧をする際に使用するツールのことです。「Google Chrome」などが代表的なものです。
| キー | 機能 |
| 「Alt」 + 「←」、「→」 | それぞれページを「戻る」、「進む」時に使います。 |
| 「Ctrl」 + 「D」 | 開いているページを「ブックマーク登録」できます。 |
| 「F4」 | 「アドレスバーを表示」します。 |
| 「F5」 | 開いている「ページを更新」します。 |
| 「F11」 | ブラウザを「全画面モードに切り替え」ます。 |
| 「Ctrl」 + 「Shift」 + 「T」 | 最近閉じた「タブを復元」します。 |
| 「Alt」 + 「D」 | 「アドレスバーに移動」します。 URLをコピーするときに役立ちます。 |
| 「Ctrl」 + マウスのホイール | ブラウザページ内の「文字サイズの拡大縮小」ができます。 |
上手く文字入力できない時にチェック!

「いきなり文字が全角になってしまった」「キーボードを叩いても入力されない」そんな時はLOCKキーが設定されている可能性があります。以下の項目をチェックしてみましょう。
| キー | 機能 |
| 「Num Lock」 | 「テンキーをロック」します。もう一度押すことで解除できます。 |
| 「Shift」 + 「Caps Lock」 | 「Caps Lock」押すと「全角表示」になります。左記の操作で解除。 |
| 「Scroll Lock」 | エクセルなどで選択した位置を固定して表をスクロールする時に使います。 もう一度押すことで解除できます。 |
業務でPCを使う方におすすめ!作業効率を上げる便利機能

業務でPCを頻繁に使う方、作業能率を上げたい方におすすめの機能です。
| キー | 機能 |
| 「Ctrl」 + 「Alt」 + 「Del」 | パソコンを「再起動」します。 強制終了したい時に使います。 |
| 「Windows」 + 「Home」 | 最前面のウィンドウ以外を「全て最小化」します。 複数のウインドウを同時に開いていて、整理したい時に役立ちます。 |
| 「Windows」 + 「D」 | 今開いている「全てのウィンドウを最小化」します。 |
| 「alt」 + 「tab」 | 他の「ウインドウに切り替え」ます。 |
| 「Windows」 + 「E」 | 「エクスプローラを起動」します。 |
| 「Windows」 + 「L」 | 「ログオフ」します。 離席する際のセキュリティー対策に便利です。 |
| 「Alt」 + 「Printscreen」 | 「画面のキャプチャを取る」ことができます。 |
| 「F1」 | 「ヘルプ」や「サポートページ」を開きます。 |
| 「F2」 | 選択しているファイルやフォルダーの「名前を変更」します。 |
| 「F3」 | ファイルやフォルダーの「検索」ができます。 |
Windowsの便利機能
画面分割
Webサイトを見ながら資料を作成したい時など、2つのアプリを同時に使いたい場合は画面分割が便利です。
タイトルバーの部分を画面の右端(もしくは左端)までドラッグする(または「Windows キー+右(もしくは左)の矢印キー」を押す)と、ちょうど画面の半分の大きさに自動で調整されます。
スタート画面のピン止め
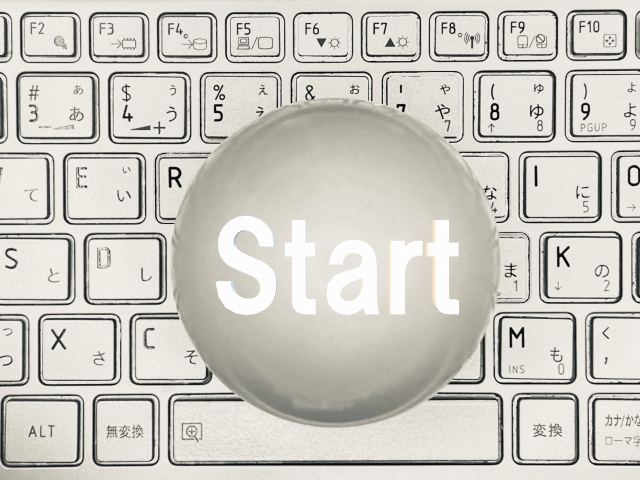
Windowsのパソコンでは、スタート画面やタスクバーに自由にピン止めをすることができます。スタートメニューとはパソコンの画面の左下のWindowsマークを押した時に出る下記の画面のことです。
使用頻度の高いアプリケーションをピン止めしておくことで、すぐにアプリケーションを起動できます。
付箋(ふせん)

予定などをメモとしてデスクトップに残しておける「付箋」機能があります。スタートメニューを開き、「付箋」と検索するとアプリを見つけられます。色分けもできるので、メモの種類ごとに管理することもできます。
また、付箋は非常時にしたり、大きさや置き場所を変えることも簡単に可能です。
タスクマネージャー
タスクマネージャーは、自分のパソコンが「今何をしているのか」を知りたいときに使います。
バックグラウンドで動作している不要なアプリケーションを終了させることで、動作が早くなることがあります。動作が遅いときに確認してみましょう。



コメント